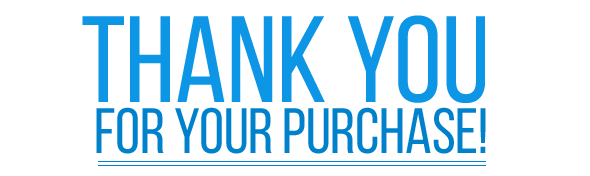
|
||||||||||
|
||||||||||
|
||||||||||
A Guide to Web Surveys, Including an Interactive Example
Creating a Survey Link
A survey link is a quick and convenient way to collect survey responses. SurveyKing offers the ability to customize your link to match your brand name. Variables can be included with the link to capture custom data. Survey links can be posted to social media, embedded in an email, or exported to a QR code.
First time using an online survey tool? The survey link is the easiest way to collect responses. SurveyKing also offers an anonymous survey link, which helps encourage honest feedback.How to Set Up Your Survey Link
- Create a survey and go to the "Distribute" page, and click "Web Link"
- The survey URL can be customized as needed, by clicking the "edit" button.
- Copy and paste the link into an email, your website, or share it on social media to start collecting responses!
- You can create an additional survey link by clicking "Add New Survey Link".
By default, only one response can be recorded per device. If you wish to allow multiple responses from the same device (like the examples below) you can enable multiple responses per device option.
Interactive Example Survey Links
• Survey links without any customization will look like the one below:
https://www.surveyking.com/w/6oyj4ib
• If you decide to edit the link, you can edit the characters after the "w/". Here is an example of a custom URL:
https://www.surveyking.com/w/custom_link
• You can include custom data variables in the URL:
https://www.surveyking.com/w/6oyj4ib &c1=Bobby&c2=Accounting
These variables enable you to collect additional custom data, such as an employee department. This is useful when analyzing results. An unlimited amount of variables can be included in the URL. The variables are commonly referred to as a "query string". The query string should start with the ampersand sign (&). In the above example, c1 and c2 are the custom variables.
The Survey Title
On mobile devices and social media platforms, shared links include a quick snippet of what the page contains. This snippet is usually the "Meta Title Tag" of the web page. By default, SurveyKing sets this tag as your survey title. You can override this by entering a name in the "Meta Title" input box.
Secure Your Survey
By default, your web links will be publicly accessible to anyone. For example, even if you posted the link to your Facebook friends only, those friends can share the link and give access to unwanted respondents. If the link is posted on a website or crawled by a search engine, then the survey itself might show up in search results or in other places on the web.
If you want to ensure privacy, protect access to your survey with a password. This will ensure only people with the password can see the content. Search engines would not be able to crawl or index your survey.
Placing a Survey Link in an Email Receipt
One of the most effective ways to use a survey link is to place one inside of an email receipt. Easily capture customer opinions and track your organization's Net Promoter Score. Custom data variables can be included in the link to give your customers a tailored survey experience. These variables could include the customer ID or other customer custom data, enabling you to quickly filter and segment results. Click the red link below, and look at the URL of the survey!
Generating Multiple Links Per Survey
If you wish to create a new survey link for your survey, you can do so at any time by clicking the "New Survey Link" button. This will create a new URL for you to share. You can give this link a name for internal use such as "Class 2". You could then segment your results by this link.
Using multiple links is a great way to track respondents and segment results. For example, a teacher could create 3 different survey links for the same survey. He or she would then give one link per class to rate the previous class session/topics covered.
Tips to Increase Response Rates
- Use variables when you can, and pipe those variables into the survey to give a custom experience to each user (e.g adding their name like the example above)
- Keep your survey short and less than 10 questions when possible. No one wants to answer an endless amount of questions
- Don't use leading questions such as "How bad was my mother-in-law's meatloaf?". A question worded like that subconsciously sways your respondents to lean towards a negative answer.
Survey Link Options
| Option | Description |
|---|---|
| Customize the URL | You can customize the URL of each link as you desire, up to 60 characters. For example if you were doing an employee feedback survey for a summer barbeque, you could set the URL to "surveyking.com/w/2019_companyx_bbq" |
| Meta Title | If left empty, this defaults to the survey title. The "Meta Title" is the wording is shown to users on mobile devices to describe and preview the link. |
| Response Editing | With this option, if a respondent clicks a survey they have already taken, they can edit their responses and re-submit a new, updated form. |
| Redirect URL | You can enter in a URL for the respondent to be redirected to after they complete their survey. |
| Close Collector (Based on Responses) |
This will close the collector after a specified number of responses have been received. |
| Close Collector (Based on Date) |
This will close the collector on a certain date. You cannot accept new responses to a closed survey. You can re-open the survey at any time. |
| Password Protection | A password must be entered before the respondent can access the survey page. |
